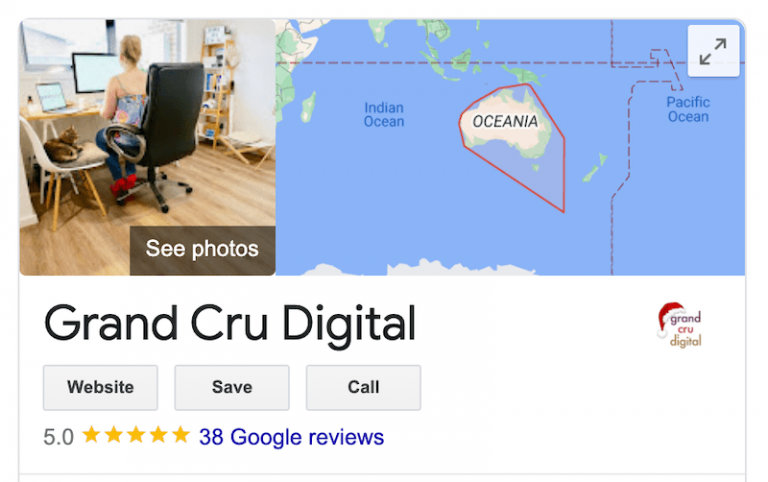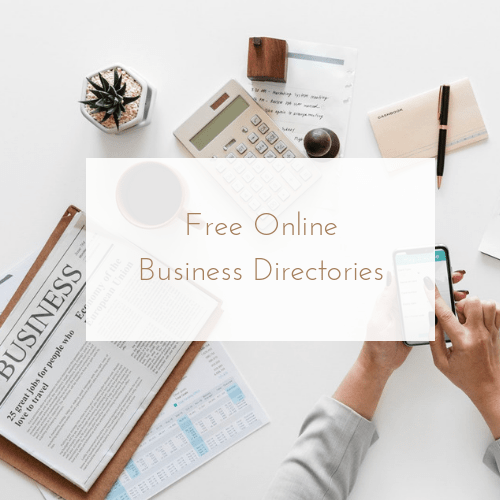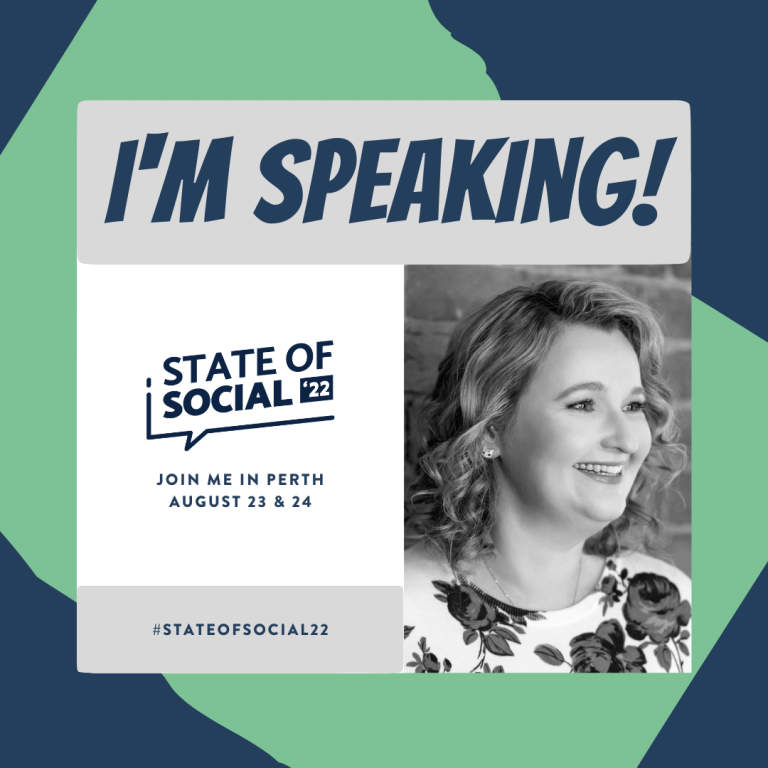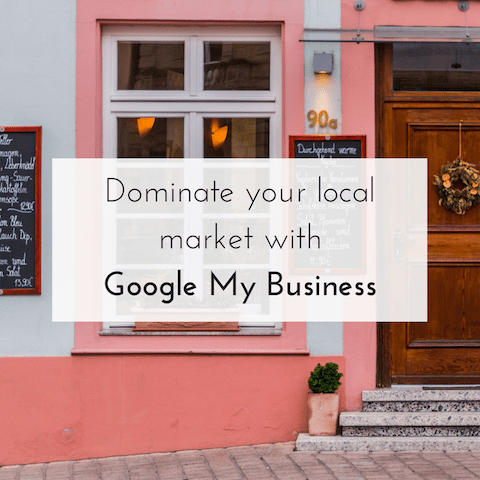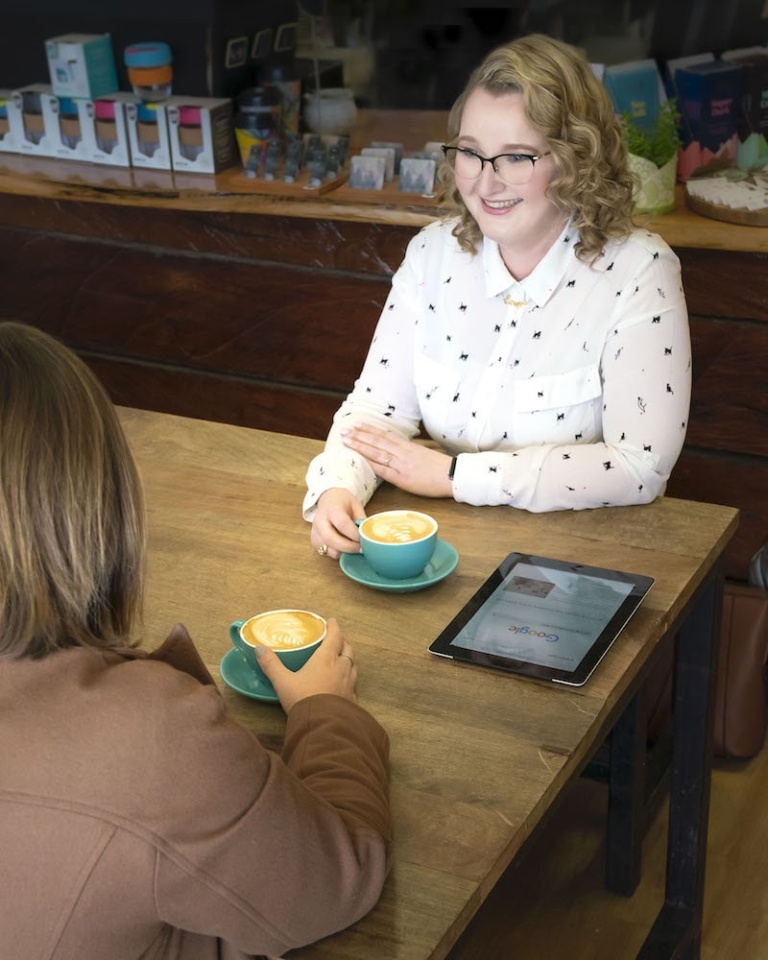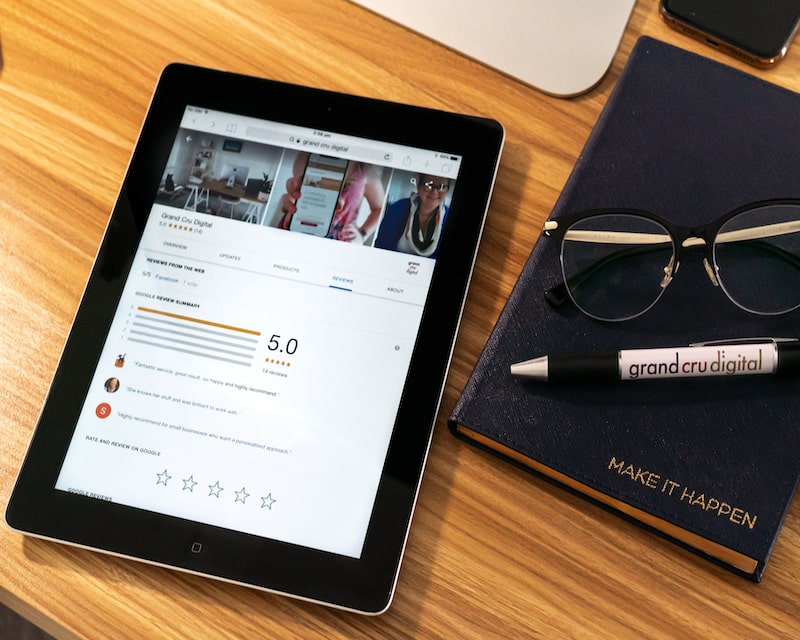
Are you wondering how to get your business on Google?
A business listing on Google and Google Maps is called a Google My Business (GMB) listing and they’re free!
If you have a physical store or location customers visit, then you should have had a GMB listing yesterday.
A Google listing helps your potential customers to find your location.
If you are an online business (without a physical storefront), you can also have a listing and choose whether to show your address or not.
This is what we have done with the Grand Cru Digital listing.
There are many rules and regulations you must abide by for your GMB listing to show. Some of these include:
- Always keeping your business hours up to date, this means updating these if you’re closed for public holidays
- Using your real world business name (don’t add keywords, it looks tacky and Google may remove your listing)
- PO Boxes and remote mailboxes are not allowed (virtual offices are also a big no no)
You can check out the full list of Guidelines for representing your business on Google here.
So the question is, how exactly can you get your business on Google maps? Well, seeing as we have just been through the process for Grand Cru Digital’s SEO set-up, we thought we’d run you through the exact steps we took.
How to add/claim your Google Maps listing
If you’re business is new, then you’ll probably need to add your listing for the first time. If your business is established, then you will simply need to ‘claim’ it so that you own it and can edit it.
You can do this process on either a desktop computer or a mobile device.
- Simply navigate to Google My Business and click ‘Start Now’. You will need a Google account to do this. Don’t worry, if you don’t have one yet, as you’ll be guided through the process by Google.
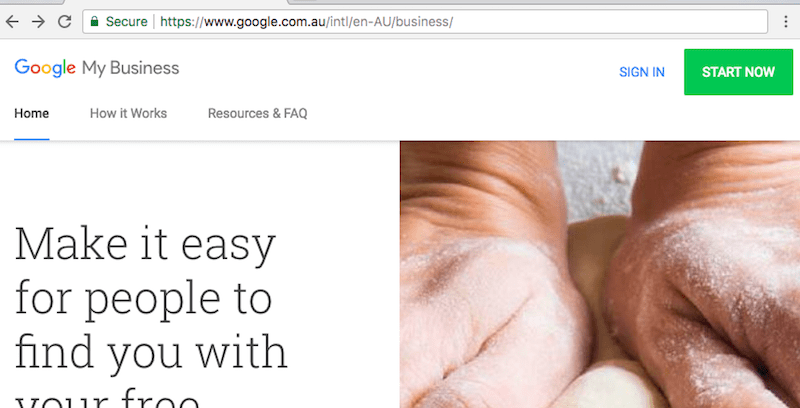
- Next you’ll be asked a series of questions. These will include:
– Your real world business name
– Your physical address
– If you deliver goods and services to your customers
– Your business category (it’s important you choose categories as specific as possible & use as few as possible)
– Your phone number and website address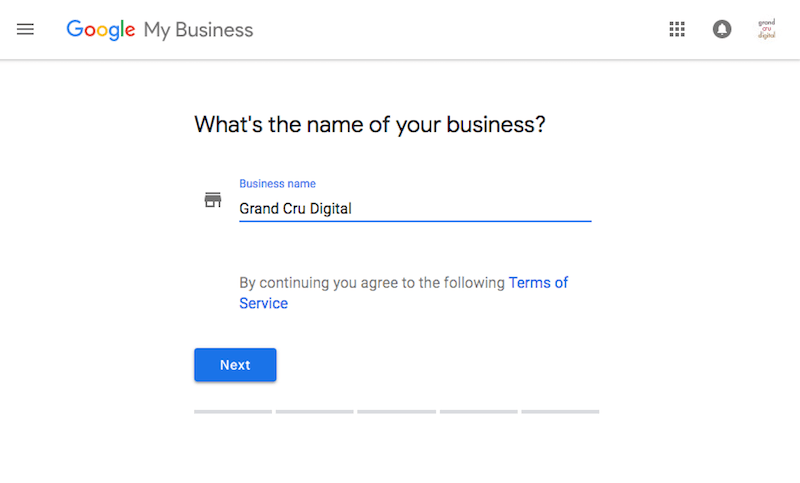
- If your listing already exists, you will be able to select it at the first step when typing in your business name. When you select your business, you will be walked through the process of claiming the listing or requesting access to the listing (if it’s been previously claimed by someone else).
Bonus Tip: When adding in your business info, make sure this is as accurate as possible to ensure the right people see it. Also make a note of exactly how your NAP (name, address & phone number) is displayed so that you can use this as your default NAP information across the web. The more consistent your NAP is, the easier it is for Google to connect the dots and show your location more. E.g. Decide if you are going to use Street, or St for instance and stick to the same format for everything.
Verifying your Google Maps listing
Once you have gone through the above, you’ll need to then verify your listing. This is how Google will confirm you have a physical address and it is manned.
To do this, a postcard will be mailed out to the address. This Google postcard will have a verification PIN code on it. You will need to add this code in your Google My Business account.
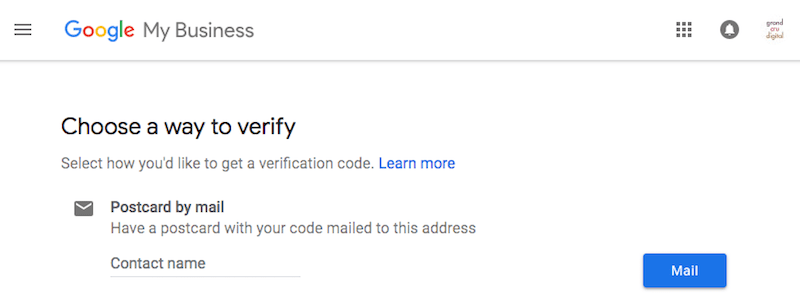
Our verification code took roughly 2.5 weeks to arrive, however bear in mind we are located in country Victoria. For metro addresses I have seen these come within 5-10 business days.
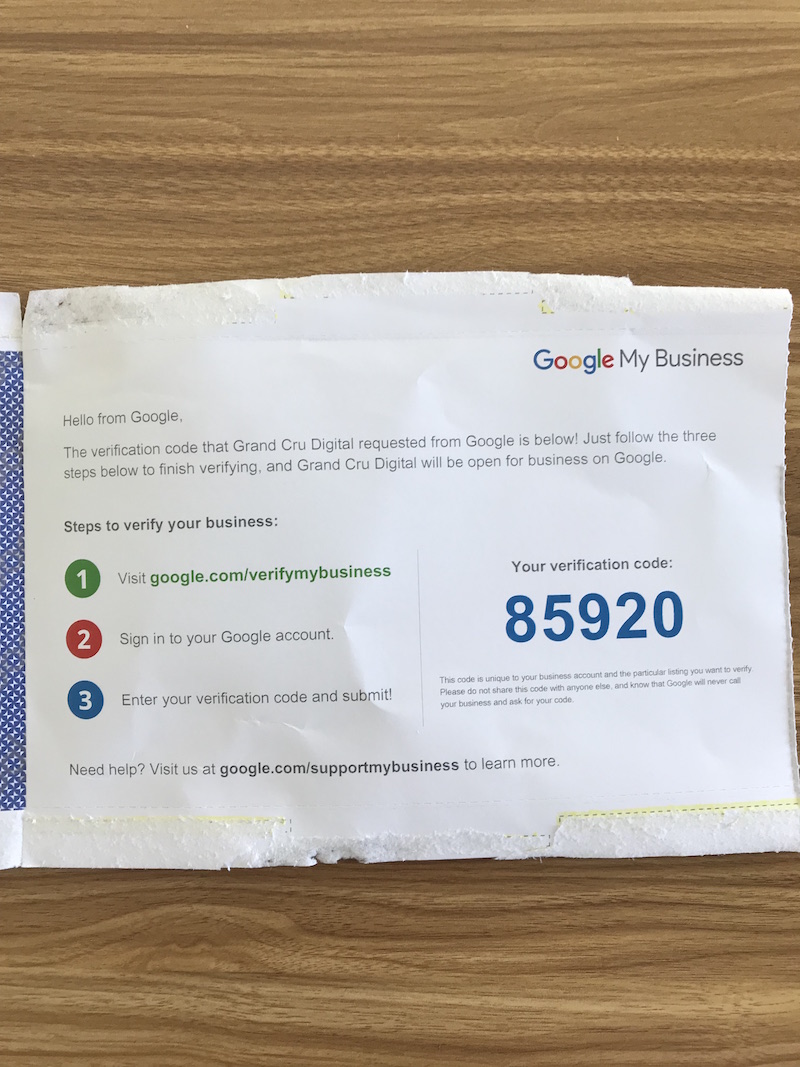
If you’re one of the lucky ones, you may also have the option to verify via text message or a phone call. If you get this option, do it! It’ll be a heck of a lot quicker.
Optimise your Google My Business Listing
Now that you have your business listing, and it’s verified you should complete the below checklist so you can get the upmost value from it:
- Once logged into your Google My Business dashboard, you should navigate to the ‘Info’ tab and make sure all applicable details are filled out. This is also the page you’ll come to when you need to add special hours for public holidays and such.
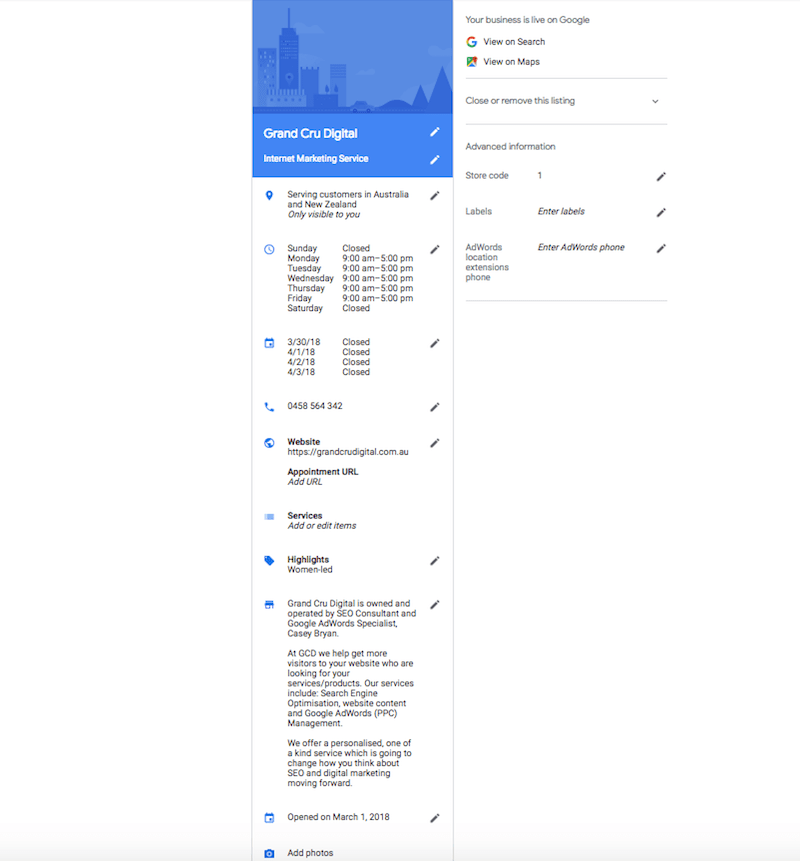
Add a business description to your listing, check out how to add this via my video below:
If you have ticked all the above boxes, your business should now be showing on Google Maps. Plus it’ll look great!
Bonus Tip: It is worth adding a reminder to your calendar every week to go and check on your listing. During this check, you can add a new Google Post alongside double checking all the information in the ‘Info’ tab is accurate. Sometimes your business info can change, because anyone can ‘Suggest an edit’ to any listing. When this happens, Google will make the change and let you know in your GMB dashboard. You can then either accept or decline the proposed edit.
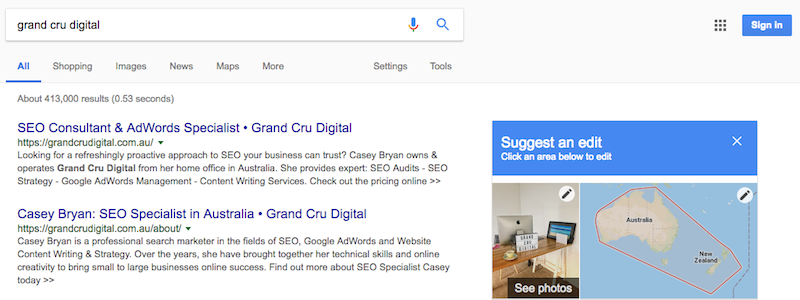
If you need help with setting up and optimising your Google Maps listing, please don’t hesitate to contact us.
We can also help to set up your Bing Places listing and your Apple Maps listing as well. All these business listings will help improve your local SEO so that more customers can find you. Please note all these tasks will be covered in our Grand Cru SEO Package.